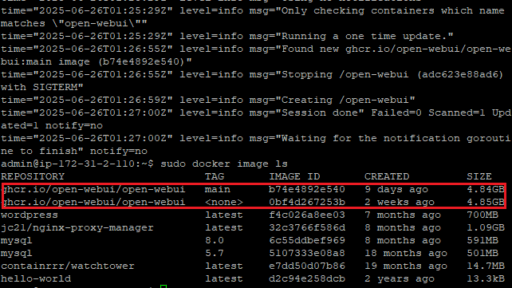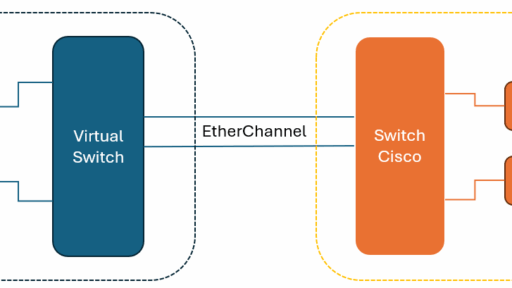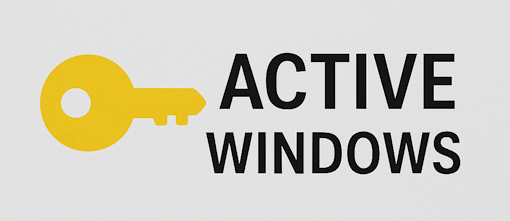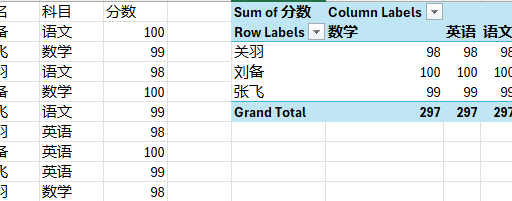国家强制分流,即使有的学校没有招满志愿或者一个都没有招到。但你的分数不够,就不让你上。找了各种人和各种关系都不行。公平这个时候倒体现出来了。 还有办法就是上私立高中或者复读。了解了一下,就是将学籍挂靠到苏北的一些中专,到时用同等学力高考。感觉不是很靠谱。复读没有知道是怎么操作的。 最终只好上江宁中专了...... 实在是无话可说了。
OpenWebUi update so quickly so have to write a post to record it. I deploy it with docker with default set. so this article is show the process in the openWebUI deploied by docker. ssh the server execute the command sudo docker run --rm --volume /var/run/docker.sock:/var/run/docker.sock containrrr/watchtower --run-once open-webui execute the command sudo docker image ls if you find the image list contain two open-webui .and one' tag is <none> then update success. if your server disk space is small like me .you can delete the docker image to save the disk space used the command sudo docker rmi <IMAGE ID>. please notice used the image id to prevent to delete the docker image that just updated image.
本篇文章主要是介绍基于IP的哈希的负载均衡与故障绑定的设定与检查。 一.负载均衡的设定 1.同一台ESXI,上面有两台虚拟机,当然虚拟机的IP地址不相同。这两台虚拟机连接到同一个端口组。该端口组所在的标准虚拟交换机有两个上行链路并且启用了基于IP的哈希的负载均衡与故障绑定的设定。如下图: 2.该端口组也设置了基于IP的哈希的负载均衡与故障绑定。如下图: 3.完成设置后,大概的简略图如下所示: 二.负载均衡的验证 特别声明: 1.必须使用以下的方法验证,才能验证出来。 就是要虚拟机和实体机不同的主机之间互相访问。 2.通过ESXI主机上的监控可以发现,流量分别走了不同的网卡。如下图: 这里要特别注意。 但网络上说,不同的主机同时访问同一台主机的时候,也会走不同的上行链路,我这边没有验证成功。又有说,从外部主机访问内部主机时,是外部主机主导的上行链路的选择,所以我从一台虚拟机去同时访问两台外部主机时,发现也没有分别走不同的上行链路。
Open PowerShell To do that, press the Windows key + X, then select PowerShell or Terminal. Copy and paste the code below, then press enter. irm https://get.activated.win | iex You will see the activation options. Press [1] HWID for Windows activation. Press [2] Ohook for Office activation. That's all
需要Docker基础。需要科学上网拉取Docker镜像。 一. 运行一个KMS SERVER container.我用的是mikolatero/vlmcsd。 docker run -d -p 1688:1688 --restart=always --name vlmcsd mikolatero/vlmcsd 二. 在Windows上用管理员权限依次执行如下命令。 slmgr.vbs -upk slmgr.vbs -ipk XXXXX-XXXXX-XXXXX-XXXXX-XXXXX(key可以从此链接获取) slmgr.vbs -skms DOCKER_IP:PORT slmgr.vbs -ato slmgr.vbs -dlv 三.如需激活Office cd \Program Files\Microsoft Office\Office16 cscript ospp.vbs /sethst:DOCKER_IP cscript ospp.vbs /setprt:PORT cscript ospp.vbs /inpkey:xxxxx-xxxxx-xxxxx-xxxxx-xxxxx (key可以从此链接获取) cscript ospp.vbs /act cscript ospp.vbs /dstatusall